The Unix Shell
Writing and reading files
Now that we know how to move around and look at things, let’s learn how to read, write, and handle files!
cd ~What if we want to make a file? There are a few ways of doing this, the easiest of which is simply using a text editor. For this lesson, we are going to us nano, since it’s super easy to use.
To use nano on a file, simply type nano <filename>. If the file does not exist, it will be created. ^O (ctrl + O) saves the file, and ^X quits. If you have not saved your file upon trying to quit, it will ask you if you want to save.
Let’s make a new file now, type whatever you want in it, and save it.
nano test.txt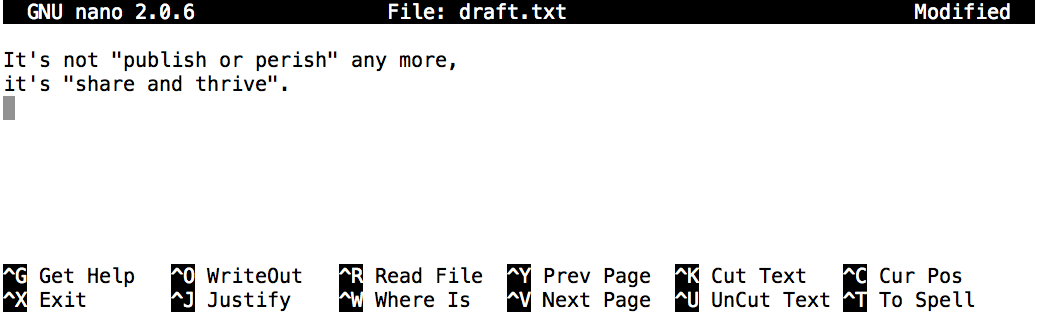
Nano in action
Do a quick check to confirm our file was created.
lstest.txtLet’s read our file now. There are a few different ways of doing this, the simplest of which is simply reading the entire file with cat.
cat test.txtThis is the contents of our test file.Although cat may not seem like an intuitive command with which to open files, it stands for “concatenate”- giving it multiple arguments will print out one file followed by the contents of the next, and so on.
cat test.txt test.txtThis is the contents of our test file.
This is the contents of our test file.We’ve successfully created a file. What about a directory? We’ve actually done this before, using mkdir.
mkdir files
lsMoving and copying files
To practice moving files, we will move test.txt to that directory with mv (move). mv’s syntax is relatively simple, and works for both files and directories mv <file/directory> <path to new location>
mv test.txt files
cd files
lstest.txttest.txt isn’t a very descriptive name. How do we go about changing it?
It turns out that the way to rename files and folders is with mv again. Although this may not seem intuitive at first, think of it as moving a file to be stored under a different name. The syntax is quite similar to moving files: mv <oldName> <newName>.
mv test.txt newname.testfile
lsnewname.testfileWhat if we want to copy a file, instead of simply renaming or moving it? Use cp. This command has to different uses that work in the same way as mv:
Copy to same directory (new name):
cp <file> <newFilename>Copy to other directory (same name):
cp <file> <directory>
Let’s try this out.
cp newname.testfile copy.testfile
ls
cp newname.testfile ..
cd ..
lsnewname.testfile copy.testfile
files Documents newname.testfileRemoving files
We’ve begun to clutter up our workspace with all of the directories and stuff we’ve been making. Let’s learn how to get rid of them. One important note before we start… when you delete a file on UNIX systems, they are gone forever. There is no “recycle bin” or “trash”. Once a file is deleted, it is gone, never to return. So be very careful when deleting files.
Files are deleted with rm <file> [moreFiles]. To delete the newname.testfile in our current directory:
ls
rm newname.testfile
lsfiles Documents newname.testfile
files DocumentsThat was simple enough. Directories are deleted in a similar manner using rmdir.
ls
rmdir Documents
rmdir files
lsfiles Documents
rmdir: failed to remove `files/': Directory not empty
filesWhat happened? As it turns out, rmdir is unable to remove directories that have stuff in them. To delete a directory and everything inside it, we will use a special variant of rm, rm -rf <directory>. This is probably the scariest command on UNIX- it will force delete a directory and all of its contents without prompting. ALWAYS double check your typing before using it… if you leave out the arguments, it will attempt to delete everything on your file system that you have permission to delete. So when deleting directories be very, very careful.
Practice problem - looking at files
Sometimes it’s not practical to read an entire file with cat- the file might be way too large, take a long time to open, or maybe we want to only look at a certain part of the file. As an example, we are going to look at a large and complex file type used in bioinformatics- a .gtf file. The GTF2 format is commonly used to describe the location of genetic features in a genome.
Let’s grab and unpack an example file for us to use with wget (wget <link> downloads a file from a link):
wget ftp://ftp.ensembl.org/pub/release-77/gtf/drosophila_melanogaster/Drosophila_melanogaster.BDGP5.77.gtf.gz
gunzip Drosophila_melanogaster.BDGP5.77.gtf.gzWe just downloaded every annotated feature in the Drosophila melanogaster genome. It’s a huge file- what happens if we run cat on it? (Press Ctrl + C to stop it).
So, cat really sucks when reading big files. What are the alternatives? Try all of these out and see which ones you like best!
head <file>- Print the top 10 lines in a file to the console. You can control the number of lines you see with-n [numberOfLines].tail <file>- Same ashead, but prints the last five lines in a file to the console.more <file>- Opens a file and display as much as possible on-screen. You can scroll withEnteror the arrow keys on your keyboard. Pressqto close the viewer. Everything that you’ve looked at remains on screen.less <file>- Identical tomore, except what you’ve looked at get’s hidden once you closelesswithq. Remember,lessismore.
